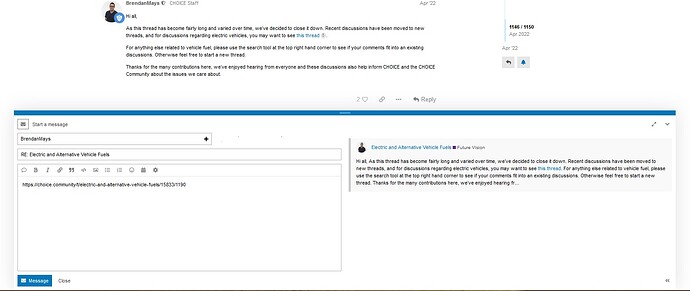HOW TO LOG OUT FROM THE COMMUNITY WEBSITE
To logout (log out) from this website:
1. Click your user icon in the top right corner of the webpage on the blue coloured bar (clicking on the image should make it larger for those who cannot see it well enough)
2. Click the person icon on the new bar that appears after you click your icon
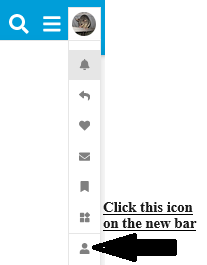
3. Click the selection that is named “Log out”. You will be logged out of your user account.
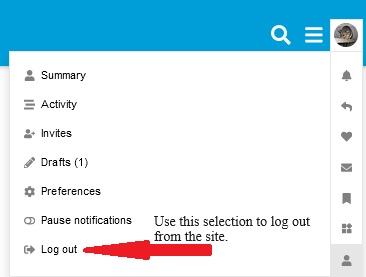
4. The page that displays after logging out, will be the CHOICE Community website with the header now showing the option to log in as per the following snip of the header of the webpage
For those who have misplaced their new user welcome email,
HOW TO CREATE A PRIVATE MESSAGE (SOMETIMES REFERRED TO AS A PM)
First way if you can see the person’s icon who you want to privately message
1. If you see the icon of the person you wish to privately message you can click on their icon (may be a picture or an initial)
Examples of the icon 

2. Then click the blue bar that has an **** icon and the word Message in it.
Using @PhilT’s icon as an example
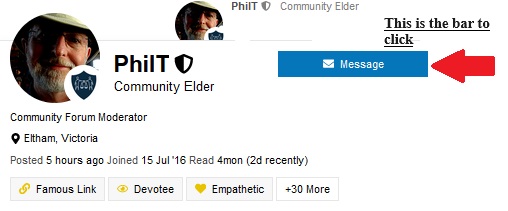
3. This will open a message box
If the message box was opened from an icon in a topic, it will have a have a message topic and a link to the post that the message was generated from. This link can be removed if desired and the message topic can be changed.
An example of the message box generated from an icon in a topic with an included link to a post (using @BrendanMays’s icon)
When looking at the message box, on the left side is the box to create the message and on the right side is the message as it would appear when posted.
4. More recipients can be added to the message by clicking the + sign in the message recipient box.
You may be presented with a list of possible users you wish to add and the option to search using a least the first initial of the username. Click on the username you wish to add, you can repeat this process to add more.
An example of the list using the initial a to search
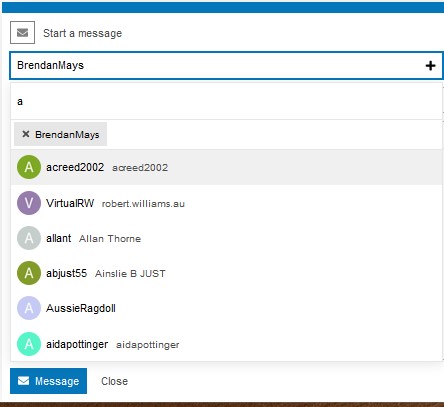
5. Once the message is completed, then click the blue coloured Message box at the bottom OR if not wishing to send the message click the word “Close” next to the blue coloured box with the word Message in it.
Second way if you don’t see the icon for the user you wish to message
1. Click your icon in the top right of the webpage
2. Double click the envelope icon that is on the drop down list
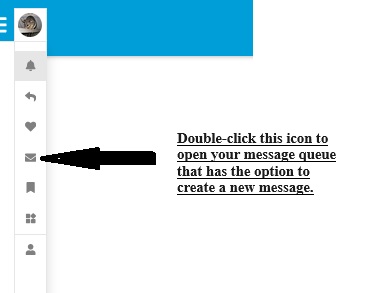
3. Click the blue coloured box with the envelope icon and the words “New Message” in it.
This will open the new message box, it will have no recipient. You will need to search for the user/users you wish to add and add a topic for the message. To add users use the + button similar to step number 4 in the previous steps.
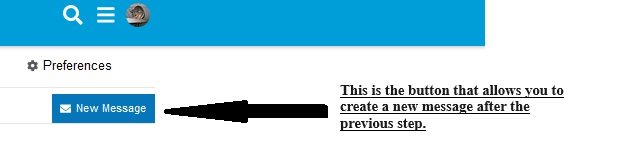
4. Complete the message as per step 5 in the previous steps above.