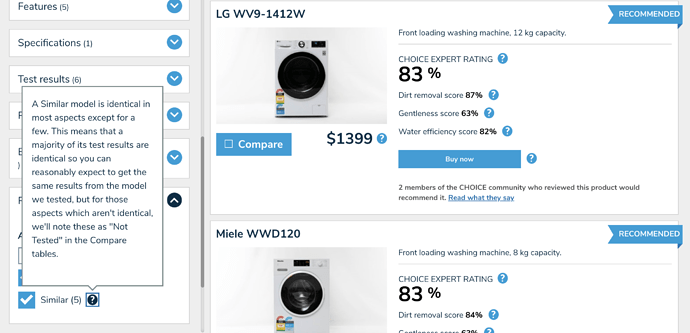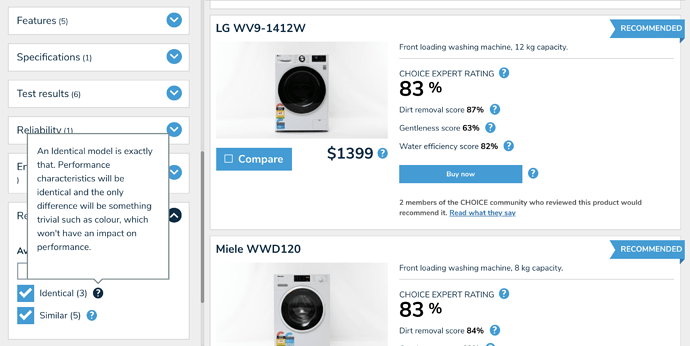Hi @PhilT , @Geoff2, @phb, @vombatis, @rogerseccombe, @ekoi1951, @mcziel2, @syncretic, @mnews, @meltam, @KewEast, @MichaelAtOz, @irakip, @gds,
This is just a note to let you know that the Print function has been improved on the choice.com.au ‘Compare all’ or ‘Compare shortlist’ page (that’s the one with a side-by-side comparison in table format, rather than the one with the filters in a column on the left hand side).
You can access the print-friendly view of the CHOICE Expert Rating, Test results, Features, Specifications, etc. by navigating to any product review and selecting either ‘Compare all’ button towards the top of the page, or by creating a shortlist of up to 6 products and selecting ‘Compare shortlist’.
Chrome and Safari provide the best printing results, while Firefox can sometimes be a bit patchy for reasons we haven’t figured out, for example the divider lines in the rows may not always display consistently. The content is all there.
There are a few tips I’d like to share when printing to help optimise your experience:
- Use the up/down arrows to hide parts of the table you don’t need
- Reduce print scale down to 50% to print up to 10 products
- Use the right arrow to display the next 10 products for printing
- ‘Show more’ sections within the table print automatically, even if hidden
- Make sure the table has completely loaded before you print
In regards to copy and pasting directly from the table into your own spreadsheet, that is available via the ‘Save to PDF’ function. Select Print and then change the ‘Destination’ from your local printer to ‘Save to PDF’. Once you have saved your shortlist into a PDF, you can open the PDF, copy the content and paste into your spreadsheet.
Thank you for your time and for providing us with feedback. It’s very appreciated.
I hope this improves your printing experience.